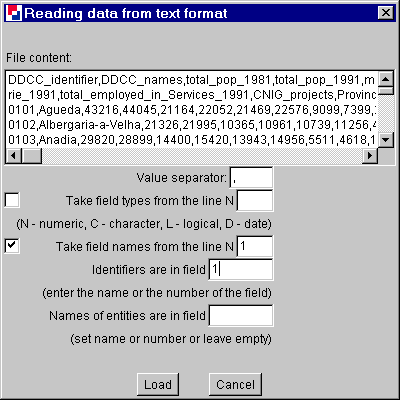
Abb. 1
Daten aus einem Text laden
So wird Descartes gestartet
Datenformat
Anfangen
Descartes ist eine Javaapplikation, welche Java Runtime Environment (JRE) (mindestens Version 1.1) benötigt. Die neueste Version (zur Zeit Java 2 Runtime Environment 1.3) kann kostenlos heruntergeladen werden unter: http://java.sun.com/products/j2se/1.3/jre
Descartes kann mit einer *.bat Datei gestartet werden. Eine solche Datei sieht etwa so aus:
| c:\jre118\bin\jre -classpath DescartesXXI.jar; parser.jar; jasp.jar; sf4j.jar; jdom-b4.jar; sax2.jar ScatterData |
Am Anfang steht der Pfad der JRE Startdatei. Dann folgen eine Reihe von Bibliotheken (welche alle vom System gebraucht werden und in dem selben Verzeichnis sein müssen) angeführt von "-classpath". "ScatterData" am Ende bezeichnet den Namen der Klasse.
Wenn diese Datei dann gestartet wird, öffnet sich ein Dos-Prompt und Descartes öffnet sich in einem neuen Fenster ohne Inhalt.
Als erstes müssen dann die Daten geladen werden, mit denen
gearbeitet werden soll.
Dies geschieht mit ->File->Load data.
Descartes kann mit vielen verschiedenen Formaten umgehen:
files: DBF (dBase), CSV (Excel), GML (OpenGIS), ASCII
clipboard:
Excel, WinWord
database: ODBC, Oracle, ...
map specification: Liste der Schichten und ihren Parametern in einer
*.mwi Datei
vector layer: SHP (ArcView, WKB or GML (OpenGIS), OVL
(Descartes)
raster layer: raster (grid) data im FLT (Geo) Format
database: ODBC, Oracle, ...
files: using DataServer
Ist die Attributdatei im Textformat, benötigt das System einige
Informationen:
Es muß wissen, wie die Werte von einander getrennt sind
(Vorauswahl), den Namen oder die Nummer des Feldes mit den Identifizierern
(notwendig), wo die Namen der "Entities" sind und wo im Text die Feldtypen und
Feldnamen sind (optional).
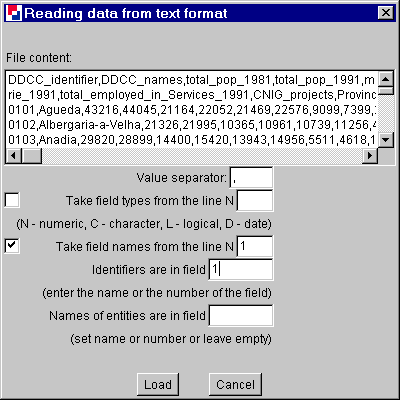
Abb. 1
Daten aus einem Text
laden
Die unterste Zeile des Kartenfensters (Abb. 2) zeigt an, ob die Tabelle (Schicht) korrekt eingebunden wurde.
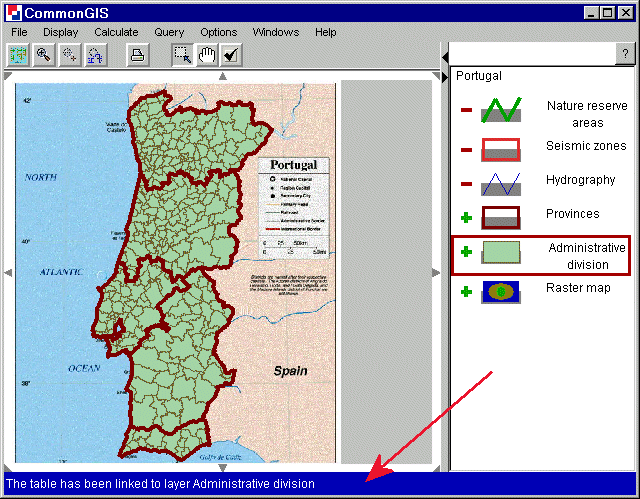
Abb. 2
Portugal Daten
implementiert
Die Geographischen Daten können Schicht für Schicht geladen werden und ihre Parameter per Hand gewählt werden, oder sie werden zusammengefasst in einer *.mwi Datei geladen (entsteht durch abspeichern in Descartes).
Es ist auch möglich Descartes gleichzeitig mit allen Daten zu starten. Dafür sollte eine Datei geschrieben werden, welche so ausschauen sollte: (Beispiel: fin.cnf, eine Karte von Helsinki)
| 1 2 |
APPLICATION NAME="Helsinki Statistics" |
/* Anfang von APPLICATION /* Name der Application /* Gruppe von Blöcken: |
| 3 4 5 6 7 |
MAP ID="map1" NAME="Map of Helsinki" SOURCE="data/fin/fin.mwi" /MAP |
/* Anfang von MAP /* Interne Identifizierer um Karten unterscheiden zu können /* Name dieser Karte /* Ursprung der Karte im *.mwi Format /* Ende von MAP |
| 8 9 10 11 12 13 14 15 16 17 18 19 |
TABLE ID="table1" NAME="Population (total)" SOURCE="data/fin/pop.csv" FORMAT=ASCII MAP="map1" LAYER="fin.ovl" DELIMITER=";" FIELD_NAMES_IN_ROW=1 ID_FIELD_NAME="ID" NAME_FIELD_NAME="Name" /TABLE |
/* Anfang von TABLE /* Interne Identifizierer Tabellen zu unterscheiden /* Name dieser Tabelle /* Ursprung der Datei /* Bestimmt das Format der Daten (Um richtig zu lesen) /* Verknüpfung zu "map1" /* Verknüpfung der Schicht auf "map1" /* Hängt vom datenformat ab; hier: delimiter=Wertetrennung /* Nummer der Reihe mit den Feldnamen /* Nummer der Reihe mit den Identifizierern /* Name des Feldes der Namen der geographischen Objekten /* Ende von TABLE |
| 20 | /APPLICATION | /* Ende von APPLICATION |
In Zeile 6 ist es auch möglich eine Schicht (*.ovl) statt einer
Karte (*.mwi) zu definieren.
Es ist üblich *.cnf als Dateizusatz zu
benutzen, aber es ist dem Benutzer überlassen. Diese Datei muß in der
*.bat Datei aufgerufen werden. Einfach am Ende der Zeile den Dateinamen
anhängen:
| c:\jre118\bin\jre -classpath DescartesXXI.jar; parser.jar; jasp.jar; sf4j.jar; jdom-b4.jar; sax2.jar ScatterData fin.cnf |
"Calculate" gibt die Möglichkeit ausgewählte Daten mit
einander Rechnerisch zu verbinden. Sobald mehr als eine Tabelle (Schicht)
implementiert wurden, erscheint zuvor noch ein Fenster, von der die Tabelle
(Schicht) für die Kalkulationen ausgewählt werden soll.
Um nun
eine oder mehrere Attribute auszuwählen, muß man sie auf der linken
Seite mit Hilfe der Maus markieren. Mit dem Pfeil nach rechts zeigend, wird dann
das markierte Attribut auf die rechte Seite geschoben. Ein Doppelklick auf das
Attribut bewirkt das gleiche. Der zweite Pfeil, der nach links zeigt, entfernt
das auf der rechten Seite markierte Attribut (oder per Doppelklick). Die zwei
Pfeile unter den selektierten Attributen (rechts), bewirken eine Verschiebung
der Reihenfolge der Attribute, welche eventuell für die Art der
Darstellung (Achsen) wichtig ist. Mit "clear list" werden alle Attribute
abgewählt und auf die linke Seite geschoben.
Descartes stellt
verschiedene Berechnungsmethoden zur Verfügung: Arithmetic (Sum of
columns, Percentages and ratios, Change, difference), Statistics (Average
among columns,Variance among columns, Count value occurrences), Decision
support (integrated criterion, Values -> Order) und Multivariate analysis
(Similarity (distance), Similarity (classification), Dominant attribute
classification).
Die Berechnungsmethoden für Arithmetik werden
hier erklärt, die für
Statistik hier, Entscheidungshilfe
hier, und mehrdimensionale
Analysis hier.
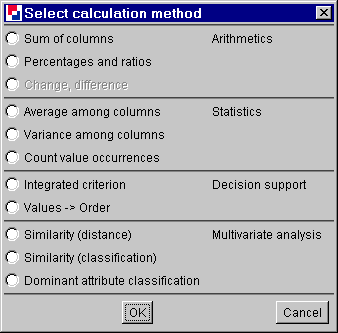
Abb. 3
Berechnungsmethoden
"Display" und dann "Display Wizard" geben die Möglichkeit die Daten
zu visualisieren. Hier taucht wieder das gleiche Fenster wie bei "Calculate"
auf, um die darzustellenden Attribute auszuwählen. Abhängig von der
Anzahl der Attribute und ihren Werten gibt es verschiedene
Darstellungsmethoden:
Für Karten: Degrees of darkness, classification,
standalone bars, colors, parallel bars, pies, triangles, utility bars und
utility wheels.
Für Darstellungen: dot plot (horizontal), dot plot
(vertical), scatter plot, scatter plot matrix, parallel coordinates plot,
classifier (horizontal) and classifier (vertical).
Abb. 4 zeigt das Fenster aus dem die Visualisierungsmethoden ausgewählt werden können.
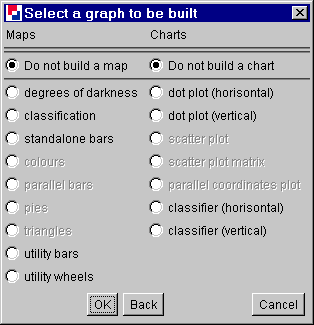
Abb. 4
Visualisierung eines
Attributs
Die kartographischen Visualisierungsmethoden hier erklärt.
Und die für die
nichtkartographischen hier.
Descartes ermöglicht es mehrere Darstellung mit unterschiedlichen Attributen der selben Informationsmenge, oder gar des selben Attributes in unterschiedlicher Darstellungsweise zu erzeugen. Demnach kann der Benutzer eine oder mehrere Karten und verschiedene Diagramme, wie dot plots (Punktgraphen), scatter plots ("Scatter"-Graphen), oder parallel coordinate plots (Graphen mit parallelen Koordinaten) gleichzeitig auf haben. Alle diese Darstellungen sind dynamisch verbunden. D.h. wenn der Benutzer mit der Maus auf ein Objekt in einen der Darstellungen zeigt, werden alle graphischen Elemente des zugehörigen Objektes in sämtlichen Darstellungen (Konturen in der Karte, Punkte in den Graphen, Linien in dem Graphen mit parallelen Koordinaten) simultan hervorgehoben.
Das Descartes System unterstützt zwei Arten von Markierungen: vorübergehende und dauerhafte. Vorübergehende ("mouse-over") Markierungen treten auf, wenn der Mauszeiger auf einem Objekt positioniert wird und verschwindet sofort wieder, wenn die Maus weg bewegt wird. Dauerhafte Markierungen treten auf, wenn ein Objekt durch Mausklick oder durch Mausziehen ausgewählt wird und verschwindet erst wieder wenn der Benutzer es ausdrücklich abwählt. Ein Mausklick auf ein markiertes Objekt löscht die Markierung. Ein Mausklick auf eine objektfreie Fläche in jeder Darstellung löscht die Markierungen aller Objekte. Descartes verwendet weiß für die vorübergehende Markierung und schwarz für die dauerhafte.
Die Auswahl von dauerhafter Markierung durch Mausklick ist
standardmäßig in allen Diagrammen
eingeschaltet. In dem Kartenfenster kann das Mausziehen sowohl zum
Vergrößern als auch zum Verschieben des Kartenausschnittes verwendet
werden. Der Benutzer kann zwischen verschiedene Interpretationen des
Mausziehens in der Werkzeugleiste des Kartenfensters wählen. (Näheres
dazu hier )
In einer Karte mit verschiedenen
Schichten können nur die Objekte der aktiven Schicht markiert werden. Eine
Schicht wird aktiviert indem der Benutzer in der Legende darauf klickt. Wenn
sich die aktiven Schichten ändern, verschwindet die Markierung. Sie
wird wieder angezeigt, sobald die entsprechende Schicht wieder aktiviert wird.