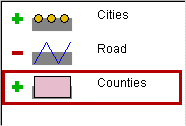
Abb. 1
Beispiel einer Legende
Menüleiste
Komandoleiste
Allgemeine Eigenschaften
Record options
Das Hauptfenster des Programmes ist folgendermaßen unterteilt: Komandoleiste, eine Menüleiste und ein Kartenfenster.
Ein Kartenfenster hat zwei Teilfenster. Eins entält die Karte und das Andere die Legende, wo auch gegebenenfalls die Manipulationsutensilien erscheinen.
Die Legende (Abb. 1) zeigt die Schichten der Karte an, deren Status (aktiv oder
versteckt), die Darstellungseigenschaften, (wie Farbe oder
Linienstärke), die zeichnerische Reihenfolge der Schichten und die aktive
Schicht. Eine aktive Schicht ist eine Schicht von Objekten, welche auf die
Aktionen der Maus reagiert (Berührung oder klicken eines Objektes mit der
Maus).
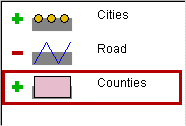
Abb. 1
Beispiel einer Legende
Für jede Kartenschicht gibt es einen Bereich in der Legende welche
aus den folgenden Elementen besteht:
- "Plus" oder "Minus"
Zeichen zeigt an, ob die Schicht gemalen wird, oder nicht. Das Zeichen reagiert
auf Mausklick. Bei einem Mausklick ändert sich das Zeichen zum Gegenteil
(d.h. plus zu minus und umgekehrt), ebenso der Status der Schicht.
- Eine Zeichnung, welche die Art der Objekte in der Schicht
repräsentiert (Punkt, Linie, oder Fläche) und ihre momentanen
sichtbaren Eigenschaften. Zum Beispiel in Abb. 1 besteht die Schicht "Cities"
(Städte) aus einem Punktobjekt, die Schicht "Roads" (Straßen) aus
Linienobjekt und die Schicht "Countries" (Gegend) aus Flächenobjekten.
- In einem kleinen Kasten neben der Zeichnung gibt ein "L" eine
aktive Kennzeichnung an. Der Identifizierer des Objektes ist in der Mitte des
entsprechenden Bereiches auf der Karte dargestellt, abhängig davon, ob
genug Platz zur Verfügung steht, oder nicht (Abb. 2).
- Der
Name der Schicht.
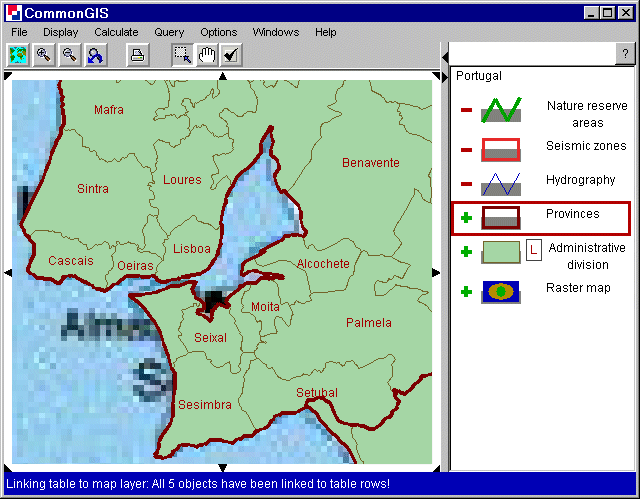
Abb. 2
Portugal - Regionen von Lissabon; Kennzeichnung an
Wenn eine Visualisierung thematischer Daten zu einer Karte hinzugefügt werden, wird das entsprechende Element der Legende um die Darstellungssymbole der Visualisierung erweitert.
Mit Hilfe der Legende kann man folgende interaktiven Operationen durchführen:
|
An/aus schalten der Darstellung der Schicht |
Klicken des "minus" oder "Plus" Symbols |
|
Änderung der aktiven Schicht |
Klicken des Symbols in der Legende dessen Schicht aktiviert werden soll (aber nicht auf das "Plus" Zeichen) |
|
Änderung der Reihenfolge der gezeichneten Schichten |
Ziehen des Symbols in der Legende auf die gewünschte Position. Dabei ist zu Beachten, daß die Schichten in der letzten Zeile zuerst gezeichnet werden und die obersten zuletzt |
|
Änderung der Darstellungseigenschaften einer Schicht |
Doppelklick auf das entsprechende Symbol der Legende. Ein Dialog zum Ändern der Eigenschaften erscheint auf dem Bildschirm (Farben, Kennzeichnung) |
|
Entfernen der Schicht |
Rechter Mausklick auf ein Symbol der jeweiligen Schicht |
Der kleine Knopf mit dem ? in der oberen rechten Ecke läßt eine Hilfe für die Legende in einem Browser Fenster erscheinen.
Die Karte selber ist mit kleinen schwarzen Dreiecken umgeben: in jeder Ecke und in der Mitte jeder Seite. Wenn man darauf klickt bewegen sie den Kartenausschnitt in die Richtung, in der das Dreieck zeigt.
Die Menüleiste reagiert auf die Maus. Wenn der Zeiger auf einem Knopf verweilt, erscheint daneben ein kleines Fenster mit einer kurzen Beschreibung der Auswirkungen.
![]()
Abb. 3
Menüleiste
Die ersten 4 Knöpfe werden zum Vergrößern er Karte
benutzt. Der erste paßt die Kartengröße des Fensters an. Die
zwei daneben vergrößern und verkleinern die Karte, und der vierte
macht die letzte Größenänderung rückgängig.
Der
Kopf in der Mitte druckt die Karte aus. Dafür erscheint ein neues Fenster
mit speziellen Druckeroptionen.
Die drei Knöpfe rechts verändern
die Mausaktionen. Ist der linke gedrückt, erscheint beim Ziehen der Maus
ein Quadrat. Dieser Ausschnitt wird dann vergrößert. Der mittlere
Knopf macht eine gerade Linie beim Ziehen und verschiebt beim Loslassen die
Karte in die Richtung der Linie und so weit, wie die Linie lang war. Ist der
rechte Knopf aktiviert, werden alle Objekte die in einem gezogenen Viereck
enthalten sind, markiert (schwarzer Umriß). Wenn
ausgewählte/markierte Objekte noch einmal ausgewählt werden, werden
sie abgewählt. Alle markierten Objekte können abgewählt werden
indem man mit der Maus auf eine objektfreie Fläche klickt.
In der Komandoleiste können folgende Operationen ausgeführt werden:
|
File |
Data center |
in Arbeit |
|
Load data |
Laden von Daten und Schichten |
|
|
Save map |
Konfiguration speichern (Reihenfolge der Schichten, Farben, etc.) |
|
|
Export table |
Speichert die Datentabelle im ASCII Format (*.csv) |
|
|
Add attribute |
Ein neues Attribut kann per Hand eingegeben werden |
|
|
Quit |
Beendet das Programm |
|
|
Display |
Display wizard |
Visualisierungsmethoden |
|
Clean the map |
Entfernt die visualisierten Attribute von der Karte |
|
|
Keep the map |
Öffnet ein neues Fenster mit der momentanen Karte und entfernt alle Visualisierungen im Hauptfenster |
|
|
Calculate |
Calculate |
Kreiert ein neues Attribut basierend auf den Vorhandenen. |
|
Raster |
in Arbeit |
|
|
Query |
Dynamic query |
Entscheidungshilfe mit mehreren Randbedingungen welche dynamisch betrachtet werden können. |
|
List of objects |
Alle Objekte der Karte werden aufgezählt und können per Mausklick entweder von der Karte oder von der Liste ausgewählt werden. |
|
|
Options |
Show records options |
Eigenschaften des "object overview" und der "popup" Fenster |
|
Allow asking questions about data semantics |
Das System fragt nach bevor Verknüpfungen mit Attributen dargestellt werden sollen |
|
|
Allow warning about possible misuse of visualization |
Das System warnt falls Visualisierungsmethoden der ausgewählten Attribute nicht angemessen sein könnten |
|
|
Windows |
Close all windows |
in Arbeit |
|
Minimize all windows |
in Arbeit |
|
|
List of windows |
in Arbeit |
|
|
History |
in Arbeit |
|
|
Help |
Tutorial |
Verständnistest |
|
Decision support |
Gibt Instruktionen zur Benutzung von Entscheidungshilfen |
|
|
Task support guide |
in Arbeit |
|
|
Help |
Hilfeseiten |
|
|
About |
Über Descartes |
Das Descartes System unterstützt zwei Arten von Markierungen: vorübergehende und dauerhafte. Vorübergehende ("mouse-over") Markierungen treten auf, wenn der Mauszeiger auf einem Objekt positioniert wird und verschwindet sofort wieder, wenn die Maus weg bewegt wird. Dauerhafte Markierungen treten auf, wenn ein Objekt durch Mausklick oder durch Mausziehen ausgewählt wird und verschwindet erst wieder, wenn der Benutzer es ausdrücklich abwählt. Ein Mausklick auf ein markiertes Objekt löscht die Markierung. Ein Mausklick auf eine objektfreie Fläche in jeder Darstellung löscht die Markierungen aller Objekte. Descartes verwendet weiß für die vorübergehende Markierung und schwarz für die dauerhafte.
Wenn unter einer Liste "drag to reorder" steht, dann läßt sich die Reihenfolge ändern. Durch ziehen wird das Element auf die gewünschte Stelle plaziert (ein kleiner Pfeil erscheint).
Wenn für Visualisierungs- und Berechnungsmethoden Attribute ausgewählt werden sollen, geschieht dies in einem separatem Fenster. Hier werden die gewünschten Attribute auf der linken Seite markiert und mit einem Mausklick auf den oberen Pfeil in der Mitte auf die rechte Seite transferiert (geht auch per Doppelklick). Wenn es wieder von der rechten Seite, den ausgewählten Attributen, wieder entfernt werden soll, geschieht dies wieder durch markieren mit der Maus und transferieren mit dem unteren, nach links zeigenden Pfeil (oder wieder mit Doppelklick). Die zwei Pfeile unter dem rechten Feld können dazu benutzt werden, die Reihenfolge der Attribute zu ändern. Diese Reihenfolge wird bei der Visualisierung und Berechnung beibehalten und gegebenenfalls berücksichtigt. Mit dem Knopf "clear list" werden alle ausgewählten Attribute (auf der rechten Seite) entfernt.
Ein geteiltes Fenster, generiert von Descartes, hat kleine schwarze Dreiecke an den Begrenzungen, welche die Größe des Teilfensters verändern (Siehe Abb. 4). Die Begrenzungen selber können durch Ziehen verschoben werden.
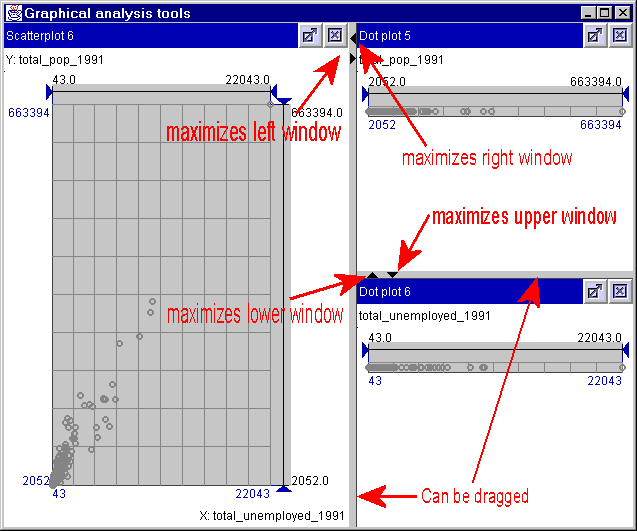
Abb. 4
Größe der Teilfenster verändern
Die "record options" (Komandoleiste: Options -> Show record options) verändern die Modi und Eigenschaften des Anzeigens der Attributwerte, wenn ein Objekt mit der Maus berührt wird (Abb.5). Wenn "Enable record display in popup window" aktiviert wurde, erscheint ein Fenster neben dem Mauszeiger, mit dem Namen des Objektes und der Werte der visualisierten Attribute. Die Anzahl der benutzen Zeilen kann begrenzt werden.
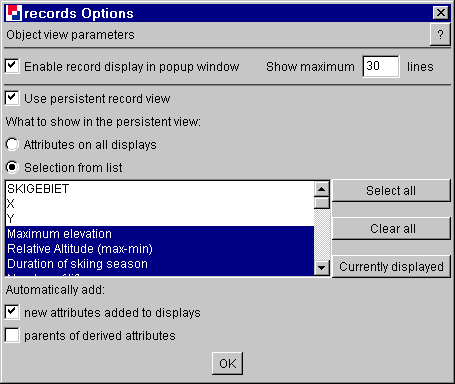
Abb. 5
Wallis - record options
In dem Karteifenster neben der Karte erscheint eine neue Kartei "Object view" (Abb.6) wenn "Use persistent record view" aktiv ist. Dort werden die Attribute der ausgewählten Objekte angezeigt. Wie viele und welche, kann gewählt werden (alle, oder nur die markierten, etc.).
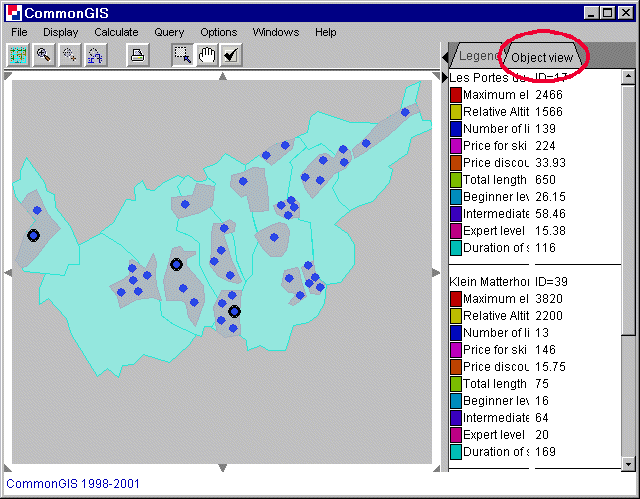
Abb. 6
Wallis - Object view
Siehe auch: Lookup attribute values