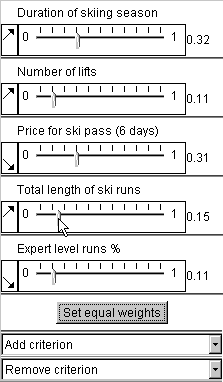
In Descartes gibt es 3 Werkzeuge der Entscheidungshilfe:
Bei Entscheidungsfindungen handelt eine Person mit Wahlmöglichkeiten, charakterisiert durch eine Reihe von Attributen. Einige dieser Attribute können als Entscheidungskriterien benutzt werden. Descartes nimmt an, daß Kriterien immer numerische Attribute sind. Falls ein qualitatives Attribut verwendet werden soll, sollte eine Prioritätenreihenfolge der Werte erfolgen, welche dann mit Zahlen, wie 1, 2, 3, ... oder -1, 0, 1 versehen werden soll.
Es gibt 2 Typen von Kriterien: Profitkriterien und Kostenkriterien. Falls hohe Attributwerte eine Wahlmöglichkeit besser machen (eher geeignet), ist dieses Attribut ein Profitkriterium. Falls hohe Attributwerte weniger wünschenswert sind (weniger geeignet) als niedrige, so ist es ein Kostenkriterium.
Kriterien haben für einen Entscheidungsfinder verschiedene relative Wichtigkeiten. In Descartes werden relative Wichtigkeiten von Kriterien in speziellen so genannten Kriteriengewichte spezifiziert. Gewichte sind reelle Zahlen zwischen 0 und 1. Die Summe der Gewichte aller entscheidungsrelevanter Kriterien ist immer gleich 1. Das Gewicht 0 bedeutet daß das Kriterium keine Bedeutung für den Entscheidungsfinder hat.
Wahlmöglichkeiten können räumlich verteilt sein. Descartes gibt die Position solcher Möglichkeiten auf der/den Karten an.
Sämtliche vorgeschlagene Entscheidungsfindungshilfen, erlauben dem Benutzer die Typen jedes Kriteriums zu bestimmen und die relative Wichtigkeit (Gewicht) der Kriterien zu setzen. Die Benutzeroberfläche der Spezifikation des Typs und der Festlegung der Wichtigkeit (Gewicht) eines Entscheidungskriteriums, wird in der Abbildung dargestellt.
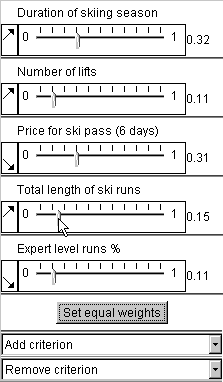
Die Pfeile geben den Kriterientyp an und erlauben eine Änderung durch den Benutzer. Der nach oben rechts zeigende Pfeil, neben jedem Gewichtungsbalken, kennzeichnet ein Profitkriterium, der nach unten rechts zeigende Pfeil entspricht einem Kostenkriterium. Anfangs nimmt das System an, daß alle Kriterien Profitkriterien sind. Um die Standardeinstellung eines Kriteriums herum zu drehen, klickt man auf den Pfeil mit der Maus. Nach oben rechts zeigende Pfeile werden zu unten rechts zeigende und umgekehrt.
Unter jedem Kriterienname ist ein Schieber, der dem Benutzer erlaubt das Kriteriengewicht innerhalb eines Werteintervalls von (0, 1) auszuwählen bzw. anzupassen. Um die Gewichtung zu verändern, schiebt man mit der Maus den Zeiger entlang der horizontalen Achse. Die Veränderung eines Gewichtes zieht eine automatische Veränderung der anderen Gewichte mit sich. Sie werden proportional zu ihren Werten geändert, so daß die Summe aller Gewichte immer gleich 1 ist.
"Utility signs" (Diagramme) unterstützen die visuelle Auswertung räumlich verteilter Optionen und sucht nach passenden Optionen auf einer Karte. In Descartes gibt es zwei Varianten von utility signs: utility bar charts (Balkendiagramme) und utility wheels (Kreisdiagramme).
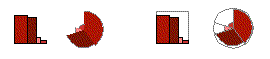
Ein Diagramm besteht aus einigen grafischen Elementen (siehe obige
Abbildung): Balken und Kreissegmente. Jedes Element entspricht einem
betrachtenden Attribut (Entscheidungskriterien). Eine Dimension eines Elementes
(Höhe der Balken und Radius der Kreissegmente) repräsentiert den
Attributwert des dargestellten Objektes. Falls das Attribut ein Profitkriterium
ist, ist die Größe proportional zum Wert, bei einem Kostenkriterium
wird die inverse Proportion angezeigt. Demnach werden bessere Werte immer durch
größere Größen dargestellt. Die anderen Dimensionen
(Breite der Balken und Winkel der Kreissegmente) spiegeln die Wichtigkeit des
Kriteriums wieder. Wenn der Benutzer interaktiv die Gewichte der Kriterien
ändert, werden die Diagramme sofort neu gezeichnet.
Bei der
Konstruktion eines Diagramms, die Gesamtfläche ihrer Elemente steht
ungefähr für die "Güte", oder die "Nützlichkeit", des
entsprechenden Objektes. Somit braucht ein Entscheidungsfinder auf der Karte
das Diagramm mit der größten Fläche heraussuchen.
Um die Flächen der Diagramme einfacher zu vergleichen und somit den visuellen Vergleich der Optionen zu erleichtern, können die Diagramme mit einem Rahmen versehen werden, der die maximale Fläche kennzeichnet (siehe obige Abbildung, rechts). Diese Fläche entspricht dem bestmöglichem Wert aller Attribute.
Zur Erleichterung der visuellen Suche auf der Karte nach der besten Option, gibt es ein interaktives Bedienungselement (auf der rechten Seite der Karte in dem "Manipulate" Karteifenster), welches dem Benutzer erlaubt Diagramme erst ab einem bestimmten Flächenwert darzustellen (angegeben im prozentualen Verhältnis zur maximalen Fläche). Dieser Wert wird durch Ziehen des linken Dreiecks mit der Maus verändert.
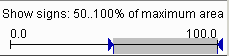
Folglich zeigt die unten abgebildete Karte nur noch Diagramme mit einer Fläche von nicht weniger als 50% der maximal erreichbaren Fläche an. Man beachte, daß die Manipulation der Gewichtung von Kriterien die Fläche der Diagramme verändert und somit manche bereits sichtbaren Diagramme verschwinden und nicht sichtbare Diagramme wieder erscheinen lassen kann.
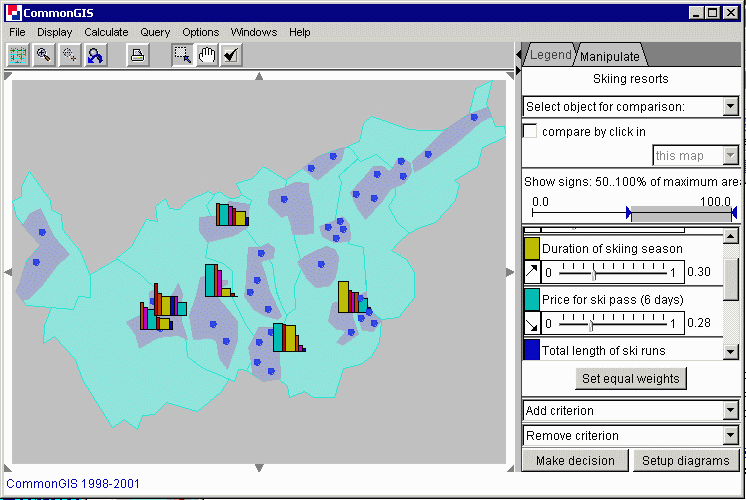
Man kann die Güte (Grad der Angemessenheit) der durch Balkendiagramme dargestellten Optionen mit Hilfe der "visual comparison" Funktion vergleichen.
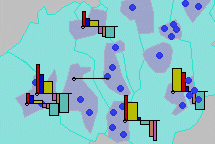
Im "visual comparison" Modus (siehe obere Abbildung) wurde interaktiv eine Option als Referenzoption ausgewählt, repräsentiert in der Karte durch eine horizontale Linie. Die verbleibenden Optionen werden auf eine besondere Weise dargestellt: Der Attributwert einer Option wird durch einen nach oben gerichteten Balken angezeigt, falls dieses Attribut dem selben Attribut der Referenzoption vorzuziehen ist. Weniger vorzuziehende Werte werden mit einem nach unten gerichteten Balken angezeigt. Man beachte, daß höhere Attributwerte vorzuziehen sind, wenn sie Profitkriterium sind und weniger vorzuziehen, wenn sie Kostenkriterium sind. Die Höhe der Balken gibt den Grad der Angemessenheit an. Die Breite der Balken, wie gewohnt, sind proportional zu der relativen Wichtigkeit (Gewicht) des Kriteriums.
Es gibt zwei Wege "visual comparison" (Visueller Vergleich) zu realisieren.
1) Auf der rechten Seite der Karte, in dem Karteifenster "Manipulation" ist eine Auswahlliste mit den Namen der Optionen. Anfangs ist der Text "Select object for comparison" (Wähle Objekt zum Vergleichen aus) sichtbar. Wenn der Pfeilknopf rechts davon gedrückt wird, bekommt man die gesamte Liste zu sehen und kann eine Option davon auswählen. Nach der Auswahl ist der entsprechende Name der Referenzoption sichtbar (siehe unten).
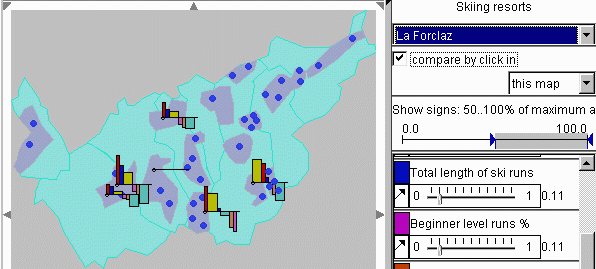
2) Vergleich durch anklicken eines Objektes auf der Karte. Unter der Auswahlliste in dem Manipulationsbereich befindet sich ein Kästchen "compare by click in" (Vergleich durch klicken) (siehe obige Abbildung). Dieses Kästchen muß aktiviert sein. Dann wird die Option, welche man anklickt, zur Referenzoption und die Karte wird sofort aktualisiert. Der Name der Option wird in der Kopfzeile der Auswahlliste angezeigt. Wenn ein Objektfreier Bereich angeklickt wird, so wird das Referenzobjekt wieder abgewählt und die Balken werden wieder "normal" dargestellt.
Unter dem Kästchen "compare by click in" ist eine Auswahlliste, wo man zwischen "this map" (diese Karte) (Standard Auswahl) und "any display" (irgendeine Darstellung) auswählen kann. Im Falle von "any display" reagiert das visuelle Vergleichswerkzeug auf jeden Mausklick in irgendeinem von Descartes geöffneten Fenster (z.B. eine andere Karte, "Scatter"-Graph, etc.).
Descartes kann eine Rangfolge von Optionen mit "multiple criteria", entsprechend der sogenannten "Ideal point" Methode, berechnen, welche auch in der Entscheidungsfindungs-Theorie bekannt ist. Wie bei "Utility signs", benutzt die Methode die Gewichte welche den Kriterien von dem Entscheidungsfinder zugewiesen wurden. Die Schnittstelle der Gewichteinstellungen ist die Selbe wie die für die "Utility signs". Ergebnisse der Vergleiche werden in einem Graphen mit parallelen Koordinaten zusammen mit den Ursprungsdaten dargestellt.
Ein Graph mit parallelen Koordinaten wird benutzt, falls es nötig ist mehrere Attribute (normalerweise mehr als zwei) gleichzeitig zu betrachten. Er beinhaltet mehrere horizontale Achsen, eine Achse pro betrachtendes Attribut. Die Länge der Achsen spiegeln den Wertebereich des entsprechendem Attribut wieder. So kann ein Attributwert auf jeder Position der Achse dargestellt werden. Ein Objekt wird durch eine gebrochene Linie ("value path"; "Wertepfad") beschrieben, welches die Positionen der benachbarten Achsen entsprechend den Attributwerten dieses Objekts (siehe untere Abbildung) verbindet.
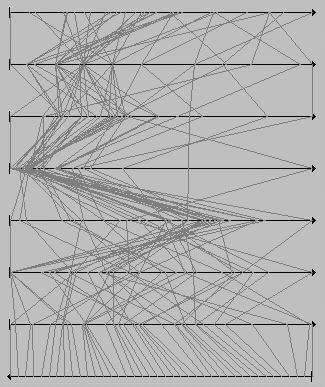
Der Graph ist in Descartes dynamisch mit der Karte und den anderen Darstellung verknüpft. Wenn der Mauszeiger auf eine Option auf der Karte zeigt, wird dieses Objekt auf der Karte hervorgehoben und ebenso der entsprechende Wertepfad in dem Graphen. Und umgekehrt, wenn ein Segment des Wertepfad berührt wird, so wird die gesamte Linie in dem Gaphen und die zugehörige Option auf der Karte hervorgehoben. Solch eine Wertepfad/Karte Integration erleichtert die Auswertung beliebiger Optionen mit Bezug auf alle Kriterien. Zusätzlich kann die Hervorhebung fixiert werden, indem man auf ein Objekt auf der Karte, oder auf eine Linie der Darstellung klickt. Das selektierte Objekt verbleibt hervorgehoben wenn der Mauszeiger aus der Darstellung heraustritt, oder auf ein anderes Objekt zeigt. Dies ermöglicht den Vergleich von zwei oder mehreren Wertepfaden der Entscheidungsoptionen. Die verbleibende Hervorhebung unterscheidet sich von der vorrübergehenden in der Farbe (schwarz beziehungsweise weiß).
Ein Graph mit parallelen Koordinaten, benutzt in Entscheidungshilfen, ist speziell zur Beschreibung von Eigenheiten der Entscheidungsfindungsaufgaben konstruiert worden: Verschiedene Richtungen der Kriterien (Profit oder Kosten) und verschiedene Variationen der Gewichtung. Bei der Variante des Graphen mit parallelen Koordinaten werden zur Entscheidungsfindung die Achsenorientierung von Profit- und Kostenkriterien unterschiedlich dargestellt: von links nach rechts und umgekehrt. Die Orientierung wird mit Pfeilen angegeben. Mit solch einer Lösung befinden sich die besten Werte jedes Attributes auf der rechten und die schlechteren auf der linken Seite. Dies ermöglicht eine einfache visuelle Beurteilung der spezifischen Optionen: je weiter rechts die Linie ist, desto besser ist diese Option.
Der Unterschied in der relativen Gewichtung der Kriterien wird durch die unterschiedliche Länge der Achsen deutlich: Je wichtiger das Kriterium ist, desto länger ist die zugehörige Achse (siehe folgende Abbildung). Aufgrund dieser Transformation werden die Linien der Optionen, welche andere in wichtigeren Kriterien übertreffen, visuell nach rechts in Richtung der ("guten") senkrechten Achse geschoben.
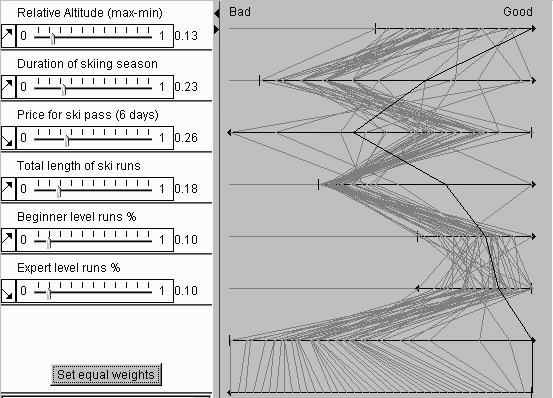
Neben den Charakteristika der Optionen bezüglich der Kriterien, zeigt der Graph mit parallelen Koordinaten des "Ideal point" Fensters auch die Ergebnisse der Berechnungen: Die Zusammenfassung der Auswertungsergebnisse der Optionen (durch die momentane Gewichtung der Kriterien gegeben) und die Rangfolge der Optionen bezüglich der Ergebnisse. Die Ergebnisse und die Rangfolge werden in den letzten zwei Achsen der Darstellung präsentiert: die Ergebnisse auf der vorletzten Achse und die Rangfolge auf der letzten. Die Ergebnisachse ist von rechts nach links orientiert, da höhere Werte besser sind, und die Rangfolgenachse von rechts nach links geht (die beste Option ist die erste in der Rangfolge und die Schlechteste ist die letzte). Solch eine Darstellung erleichtert wesentlich das Verständnis und Überprüfung des Ausgangs der automatischen Auswertung. Es erlaubt ebenso eine interaktive Analyse der Empfindlichkeit des Gesamtergebnisses, wenn die Gewichtung verändert wird. Wenn irgendwelche Gewichte verändert werden, werden die Ergebnisse sofort neu berechnet und in der Darstellung angezeigt.
Sobald das "Ideal point" Fenster gestartet wird, werden die Ergebnisse der Berechnungen durch die "Ideal point" Methode (insbesondere die Rangfolge der Optionen) sofort auf der Karte angezeigt und welche dann dynamisch auf alle Veränderungen innerhalb des Fensters reagiert (Gewichtung, Richtung der Kriterien, hinzufügen/entfernen von Kriterien, etc.).
Es gibt zwei Methoden, welche zur Darstellung der Rangfolge benutzt werden können:
Welche dieser Methoden benutzt werden sollte, hängt von dem Kästchen "Classify results" in dem "Ideal point" Fenster ab. Wenn dieses Kästchen aktiviert wurde, wird die Klassifikation benutzt, andernfalls die proportionale Farbschattierungs-Methode.
In dieser Präsentationsmethode werden numerische Attribute durch proportionale Farbschattierungen kodiert: je höher der Wert, desto dunkler die darstellende Schattierung. Demnach werden bessere Optionen (mit kleinem Wert des "Rangfolge"-Attributs) in helleren, und schlechtere Optionen in dunkleren Farben dargestellt (siehe Abb. unten).
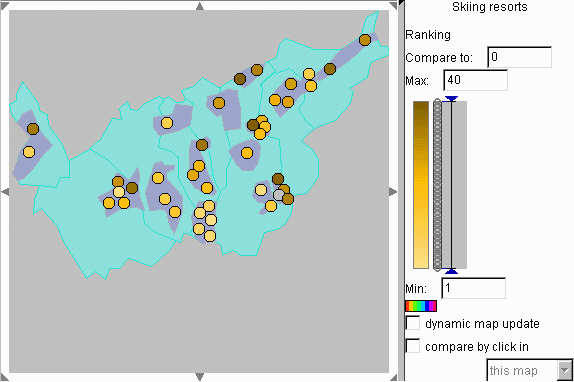
Eine zweiseitige, oder divergierende Farbskala kann dazu benutzt werden Werte über und unter einen bestimmten Referenzwert (midpoint) darzustellen: sie werden in zwei verschiedenen Farben abgebildet, z.B. in braun und blau. Eine spezielle Farbe, z.B. weiß, wird für die Werte benutzt, die genau gleich dem Referenzwert sind. Das System gibt die Möglichkeit, den Referenzwert interaktiv zu verändern,um somit die Auswirkungen auf der Karte sofort zu sehen. Diese Operation (namens "visual comparison", visueller Vergleich) kann den Vergleich von Optionen und die Erkennung von der besten Optionen erleichtern. So kann z.B. der Referenzwert auf 5.5 (oder jede Zahl zwischen 5 und 6) gesetzt werden, welches dann die besten 5 Optionen von den Restlichen isoliert: sie werden in einer anderen Farbe, standardmäßig blau, dargestellt (siehe unten).
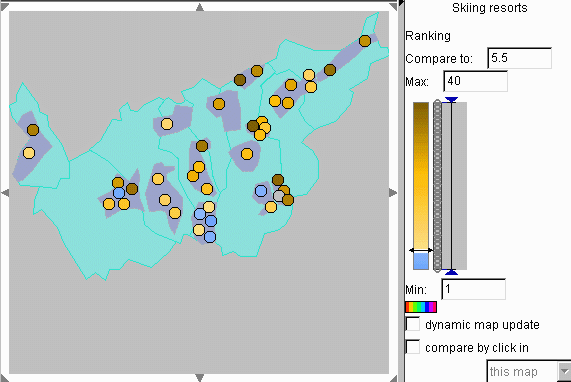
Es gibt mehrere Möglichkeiten interaktive den Referenzwert zu setzten: