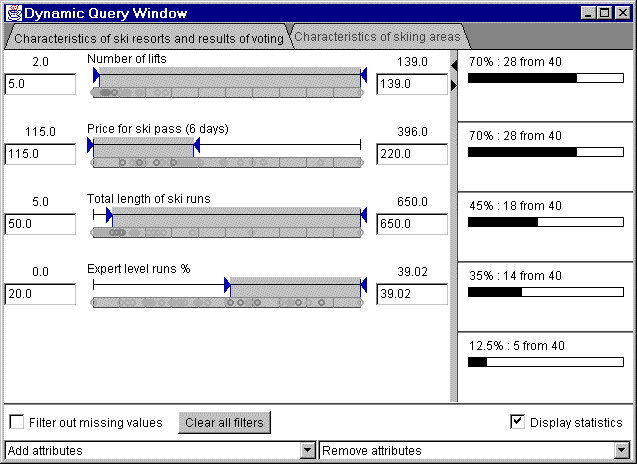
Figure 1
Wallis - Dynamic decision support window
A useful tool for decision making is "dynamic query". With this tool one can interactively set and dynamically alter constraints on attribute values. In response to the manipulations all the displays of the system are immediately redrawn to show only objects satisfying the constraints. A decision maker can impose constraints not only on source attributes but also on results of computation.
The displayed statistics, which can be turned on and off, give an
overview on how many objects fulfil the respective constraints set. The last
bar on the right shows how many objects fulfil all constraints.
When some
objects have no value assigned they can be excluded from the resulting objects
by activating the check box "Filter out missing values" on the lower left
corner. They do not appear in the last statistic bar.
The constraints given in figure 1 are:
1) at least 5 lifts,
2) the
highest price for 6 days of skiing is to be 220,
3) a length of 50 for ski
runs, and
4) at least 20% of expert level runs.
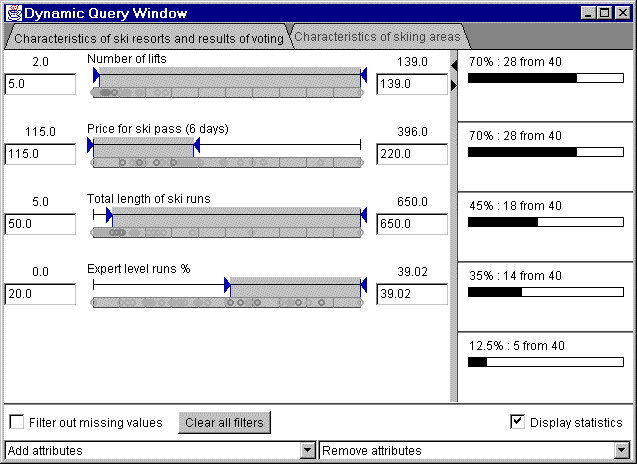
Figure 1
Wallis - Dynamic decision support
window
Only 5 objects fulfil these constraints:
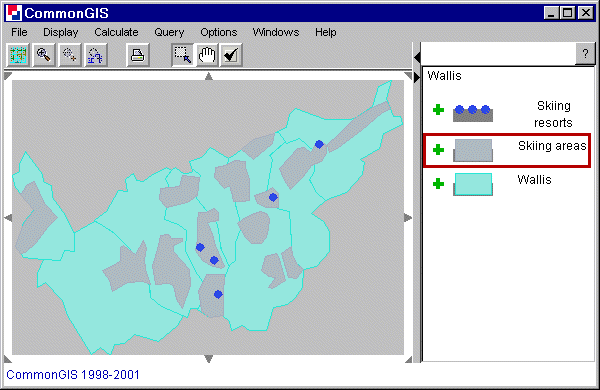
Figure 2
Wallis - Dynamic decision support map
Thus, applying "dynamic query" to the ranking of options according to the aggregated scores, one can make all displays show only a selected number of top-scoring options. When the decision maker alters the weights of the criteria, the system recomputes the scores and the ranking, applies the constraints to the new results obtained, and makes the map and other displays show the new set of best options.
This tool helps to select several objects from several layers in the map. Each layer has its own tag with a list of all objects. An object is selected by single mouse click and deselected by clicking it again (figure 5).
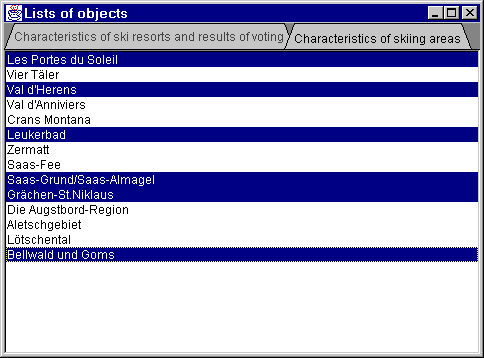
Figure 5
Wallis - List of objects (skiing
areas), some are selected (blue)
The selected objects can be viewed on the map. According to the activated layer (red box) the selected objects are highlighted in black (see figure 6). By clicking on the objects in the map they can also be selected or deselected. When an object free area is clicked, all objects are deselected again.
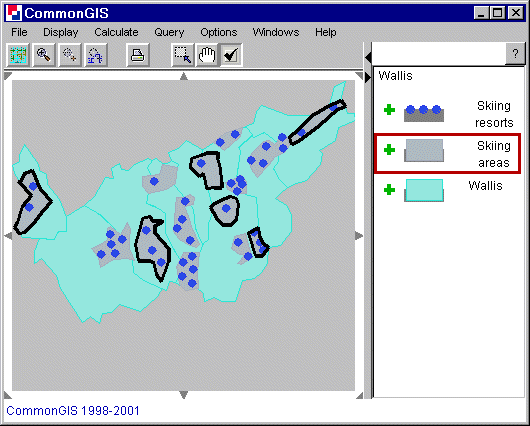
Figure 6
Wallis - Map with selected objects